
Как скачать видео на iPhone или iPad и смотреть без Интернета — 5 способов (источник)
Несмотря на повсеместное распространение и развитие высокоскоростного интернета, стриминговых сервисов и облачных хранилищ, многие владельцы мобильных устройств предпочитают хранить определенное количество мультимедийного контента на устройстве. В этой статье мы расскажем о том, как скачивать и загружать на iPhone или iPad фильмы, клипы и видеоролики.
Видеоинструкция:
Как записать видео на iPhone или iPad при помощи программы iTunes
Сразу следует оговориться, что данный способ на первый взгляд может показаться не самым простым, однако он обладает одним весомым преимуществом — его использование не нарушает никаких правил Apple. То есть, загрузка видеоконтента через iTunes будет доступна всегда, тогда как описанные ниже приложения и сервисы в любой момент могут быть заблокированы.
Главный недостаток данного способа заключается в необходимости предварительного скачивания видео (фильма, клипа и т.д.) на компьютер.
С предварительной конвертацией видео в формат MP4
Итак, для начала необходимо добавить нужную видеозапись в iTunes (скачать программу можно здесь). Стоит учесть, что для того, чтобы iTunes распознал видео, его нужно переконвертировать в формат MP4.
Для загрузки видео в любом формате можно воспользоваться торрентами или расширением Savefrom для браузеров.

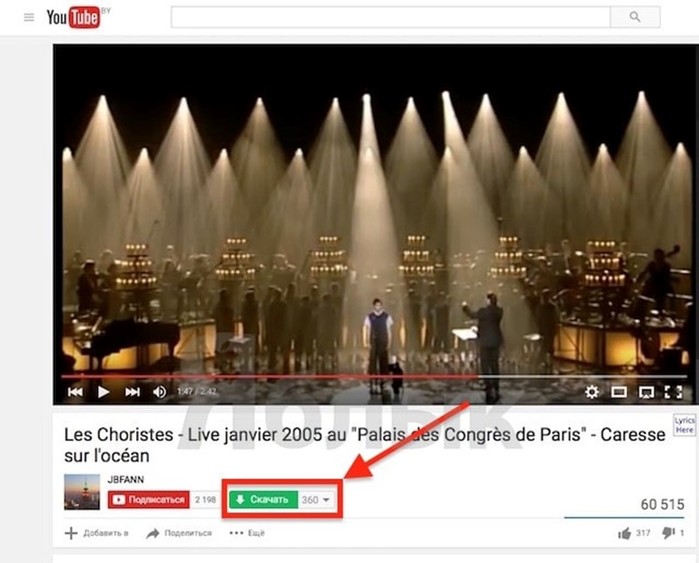
Повторимся, iTunes не поддерживает множество популярных форматов — avi, mkv и т.д., но эту проблему довольно просто решить.
Например, можно скачать одну из множества специализированных бесплатных утилит (Free MP4 Video Converter, Freemake Video Converter и т.д.) и в несколько кликов конвертировать видео в удобоваримый для iДевайсов формат МР4.


Для загрузки готового ролика в iTunes следует выбрать пункт «Добавить в медиатеку…» в меню Файл…

… или перетащить необходимое видео в окно раздела Фильмы.
Видео будет добавлено во вкладку «Домашнее видео» раздела Фильмы в iTunes.

Останется лишь подключить iPhone или iPad к компьютеру, выбрать его в iTunes, отметить галочкой нужный контент в разделе «Фильмы» и нажать «Применить», а затем «Синхронизировать».


По завершении процесса ролик будет добавлен в приложение «Видео» во вкладку «Домашнее видео» на iOS-устройстве.
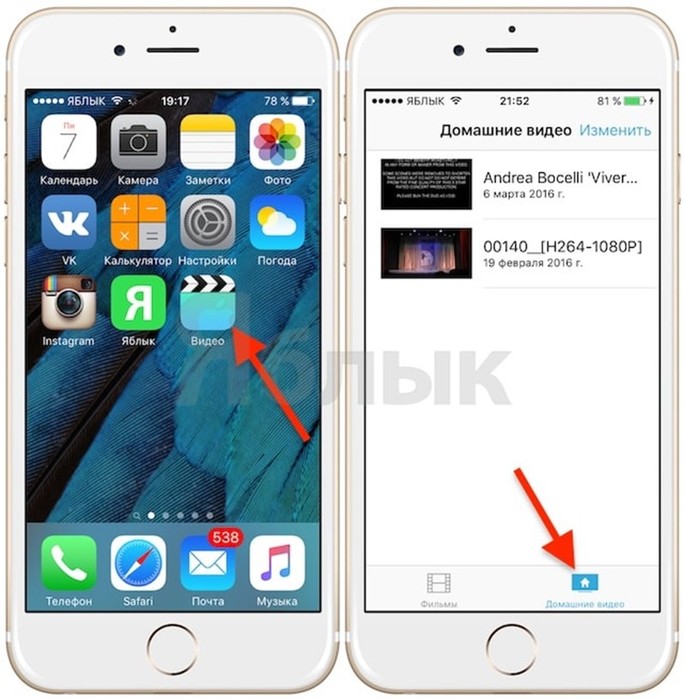
Без конвертации в MP4 (любые форматы видео)
Впрочем, процесс конвертации видео (особенно если это «крупногабаритные» фильмы) может быть довольно утомительным, в таком случае гораздо проще вместо стандартного приложения Видео воспользоваться сторонними плеерами из App Store, в которых по умолчанию встроены кодеки множества форматов видео файлов.
Подобных программ для iPhone и iPad довольно много, приведем тройку наиболее популярных — VLC for Mobile, OPlayer, OPlayer Lite, AVPlayer, PlayerXtreme.
Работать с ними просто и удобно — установите любое из вышеперечисленных приложений на iPhone или iPad, затем подключите девайс к компьютеру и запустите iTunes. Подключенное устройство должно определиться. Появится иконка, как на скриншоте ниже. Нажмите на нее.

В левой части iTunes откроется меню подключенного устройства, выберите в нем раздел«Общие файлы» (в старых версиях iTunes нужно перейти в раздел «Программы»).
Здесь выбираем загруженный на iOS-устройство видеоплеер (в нашем случае VLC) и нажимаем на кнопку «Добавить…».
В открывшемся окне выбираем необходимое видео в любом формате, нажимаем еще раз«Добавить«, ожидаем, пока видео скопируется на устройство, после чего останется запустить приложение на iPhone или iPad и наслаждаться просмотром.
Для добавления видео можно просто перетянуть файлы в окно программы.

Ход процесса загрузки видео на устройство будет отображаться в верхней части программы iTunes.

Вот добавленные видео на iPad в приложении VLC.

Как скачать видео на iPhone или iPad при помощи программы iTools, Syncios и т.д.
Если по каким-то причинам вам все же не подходит метод с iTunes, можно воспользоваться его китайским (следовательно, неофициальным) аналогом iTools (для Mac удобнее использовать бесплатное приложение Syncios Manager for Mac). Приложение имеет довольно широкий функционал, но нас в данном случае интересует загрузка видеоконтента.

Процесс добавления видео практически не отличается от использования iTunes — видео файлы можно добавлять в стандартное iOS-приложение Видео (только видео в формате MP4) или любые другие форматы, предварительно установив сторонний видеопроигрыватель (ссылки указаны выше).
Сделать это очень просто — достаточно перетащить необходимые файлы в окно программы на компьютере. Для того, чтобы добавить видео контент в приложение Видео необходимо использовать вкладку Movies и соответственно файлы в формате MP4.

Для добавления видео любых форматов необходимо перейти во вкладку Apps, выбрать сторонний плеер и нажать на иконку с изображением папки, затем нажать кнопку «Import» и выбрать необходимое видео.
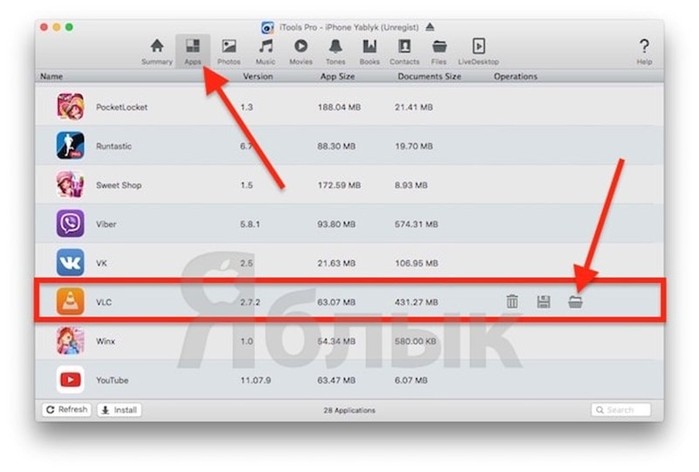

Скачать iTools можно с сайта разработчиков (для использования программы на компьютере должен быть установлен iTunes).
Как загрузить видео на iPhone или iPad по локальной сети, используя Wi-Fi
Естественно, видео с компьютера можно загрузить на iPhone или iPad по Wi-Fi-сети, не используя кабель. Удобнее всего для этого воспользоваться такими медиаплеерами, как OPlayer Lite, AVPlayer, PlayerXtreme и т.д.
Рассмотрим процесс на примере последнего.
Для начала необходимо установить бесплатное приложение PlayerXtreme из App Store и убедиться, что iPhone или iPad и компьютер подключены к одной сети. Далее, запускаем плеер, в главном меню находим раздел Wi-Fi и переключаем статус в режим «Enabled».
Теперь копируем IP-адрес из строки «Web» и вводим его в адресную строку браузера на компьютере. На появившейся странице нажимаем кнопку «Add files…» и загружаем нужное видео…

… после чего жмем кнопку «Пуск» — вскоре выбранный контент будет доступен в приложении на iPhone или iPad.

Остальные подобные приложения работают аналогичным образом.
Данным способом можно скачивать видео любого формата без предварительного конвертирования. Главным недостатком использования этого метода является сравнительно низкая скорость передачи данных.

Как скачать видео на iPhone или iPad напрямую из Интернета
Скачать видео на iPhone или iPad напрямую из интернета можно при помощи различных приложений. Для примера мы взяли утилиту «Video Saver Pro», работать с которой довольно просто. После запуска приложения, следует перейти во вкладку «Библиотека» и найти во встроенном web-обозревателе (раздел Internet Download Browser) нужное видео. Программа сама предложит скачать видео. Поддерживаются многие популярные видеохостинги, в том числе ВКонтакте и YouTube.


Загруженное видео будет доступно во вкладке Библиотека в разделе Мое видео:

Как купить или взять в аренду видео в iTunes и смотреть его без Интернета
Потребление легального контента становится все более массовым явлением среди отечественных пользователей. Многие из них оценили преимущества покупки фильмов, сериалов и телешоу, по сравнению с их скачиванием с пиратских ресурсов. Одним из крупнейших агрегаторов медиаконтента является iTunes Store — здесь можно приобрести практически любые новинки кинематографа, телевидения и музыкальной индустрии.



При этом фильм в «яблочном» магазине можно взять напрокат, что позволяет существенно сэкономить.

После приобретения фильма или клипа, его можно скачать на iPhone или iPad для просмотра офлайн. Сделать это очень просто — необходимо войти в свой аккаунт Apple ID (с которого был приобретен контент) по пути Настройки → App Store, iTunes Store…

… а затем перейти в приложение Видео (раздел Фильмы) и тапнуть пиктограмму в виде облака в правом верхнем углу, после чего видео будет сохранено на iOS-устройстве.
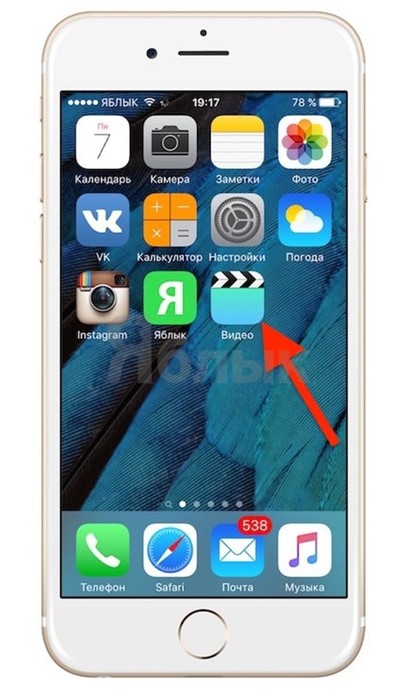

Какой способ выбрать?
Исходя из всего вышесказанного можно сделать вывод, что при желании, скачать любое видео из сети на iPhone или iPad достаточно просто. Однако в большинстве случаев, пользователю придется предварительно скачать видео на компьютер. На наш взгляд наиболее удобным способом является загрузка видео при помощи iTunes в сторонний iOS-видеоплеер со встроенными кодеками. Данный метод хоть и требует наличие компьютера, однако исключает необходимость предварительного конвертирования видеоконтента.
